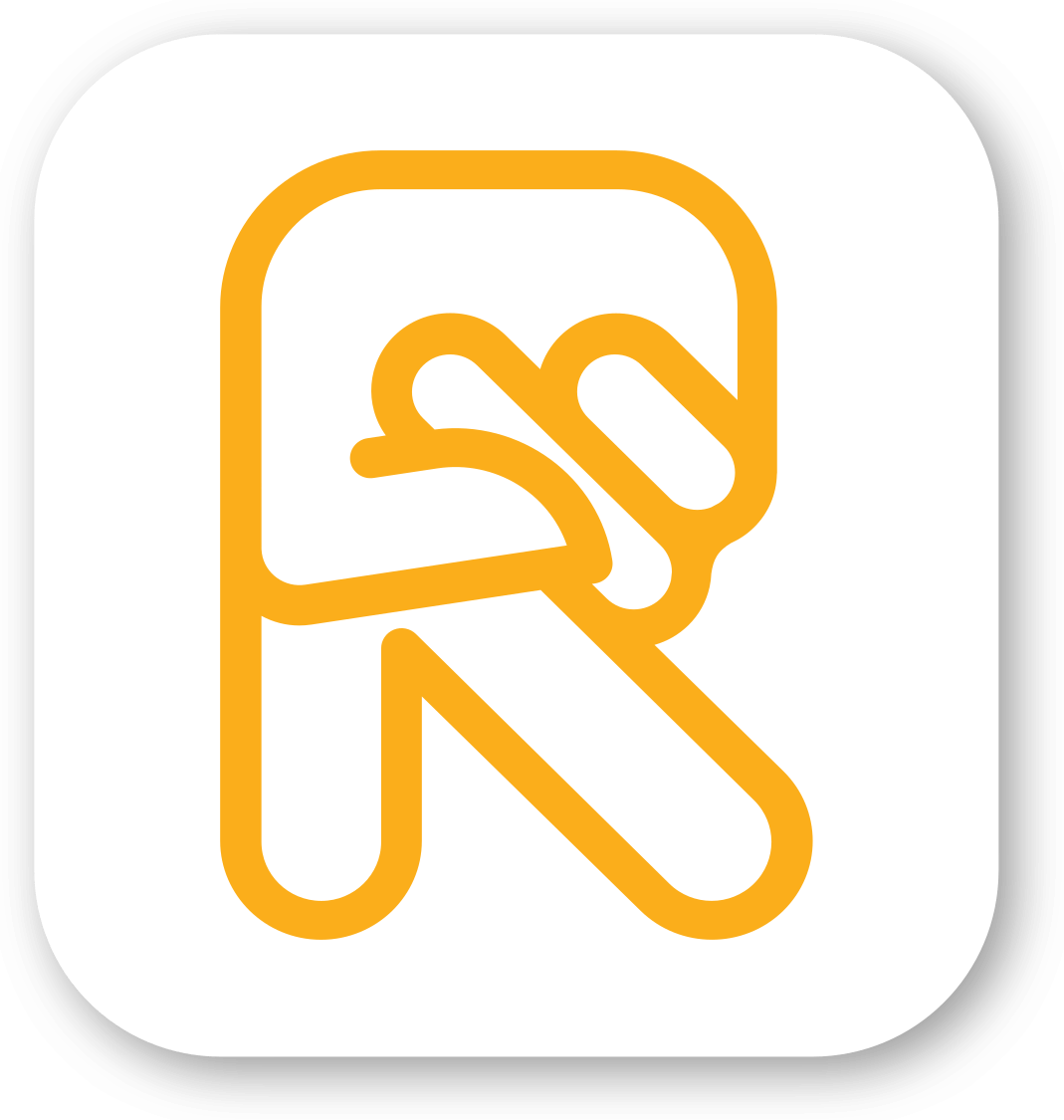Все популярные браузеры уже давно обзавелись собственными хранилищами паролей и системами автоматического заполнения форм регистрации и авторизации. Они в существенной степени упрощают жизнь рядовых пользователей, которым приходится иметь дело с кучей аккаунтов. Современная жизнь, фактически, заставляет людей обозначать своё присутствие в:
-
социальных сетях;
-
видеохостингах;
-
стриминговых платформах;
-
различных финансовых структурах;
-
email-сервисах;
-
социальных и бюджетных структурах.
В общем-то у каждого активного пользователя найдётся несколько десятков различных учётных записей. Разумеется, использование одного и того же логина и пароля для каждого из них – маловероятно и достаточно опасно. Утрата даже одного аккаунта в такой ситуации приведёт к катастрофическим последствиям. Логин вполне может быть одинаковым, а вот пароли зачастую выбираются различные. И держать их все в голове практически нереально.
Именно поэтому брузер регулярно спрашивает у пользователя: “хотите ли вы сохранить логин и пароль для быстрого входа”. Некоторые ресурсы имеют собственные инструменты для автоматического ввода данных пользователя и сохранения доступа в течении длительного времени (функция “оставаться в сети”).
Google Chrome
Настройки “по умолчанию” браузера Google Chrome уже включают в себя активную функцию сохранения паролей для быстрого входа и заполнения форм регистрации и авторизации.
Посмотреть сохранённые данные, а также изменить настройки автоматического входа, вы сможете, воспользовавшись следующей инструкцией:
-
В открытом окне браузера Google Chrome кликните по кнопке “Настройка и управление Google Chrome”. Это кнопка с тремя, вертикально расположенными, точками в правом верхнем углу.
-
В выпадающем меню найдите строку “Настройки” и кликнете по ней
-
Откроется окно с настройками браузера. Пролистав его вниз, дойдите до пункта “Автозаполнение”. В ней есть раздел “Пароли”, который вам сейчас и нужен.
-
После нажатия на раздел с паролями, вы увидите окно с сохранёнными данными авторизации для различных ресурсов. В первом столбце указаны сайты регистрации, во втором – логины, а в третьем – пароли. По умолчанию они скрыты от просмотра и выглядят, как ряд чёрных точек. Если вы хотите увидеть пароли, необходимо кликнуть по иконке с глазом.
В этом же меню располагаются и настройки функции автоматической авторизации. Возможности ручной отладки браузера позволяют создавать списки сайтов исключений, на которые не будет распространяться автоматическая авторизация, даже если она активирована. Таким образом можно разграничить все операции, связанные с проведением оплаты за товары и услуги, и обычными развлекательными сервисами.
Не рекомендуется использовать функцию автозаполнения для входа в личные кабинеты банков, онлайн-кошельков и тому подобных ресурсов.
Если вы решили полностью или частично запретить функцию автозаполнения, необходимо провести очистку браузера. Удалить всю историю из журнала посещений, и все сохранённые пароли:
-
Перейдите к выпадающему меню “Настройка и управление Google Chrome”, которое скрыто за кнопкой с тремя вертикальными точками в правом верхнем углу окна браузера. Выберите пункт “История” и кликните по нему. Откроется меню второго уровня, в котором также необходимо выбрать “История”.
-
В открывшемся окне переходим к пункту “Очистить историю”.
-
Перед вами откроются настройки очистки истории браузера. Перейдите к вкладке “Дополнительно”. Она включает такие пункты как: История браузера, История скачиваний, Файлы cookie и другие данные сайтов, Изображения и другие файлы, сохранённые в кэше, Пароли и другие данные для входа.
Не забудьте выбрать временной диапазон “За всё время”. Таким образом вы полностью очистите историю браузера и сможете полностью удалить все данные учётных записей из его памяти.
Мобильная версия Chrome
В мобильной версии отличий не много, но они всё-таки есть. Операционные системы iOS и Android по своей сути предлагают пользователям идентичный путь до хранилища паролей.
-
Точно также, как и в десктопной версии, первым делом нужно кликнуть на кнопку с тремя вертикальными точкам в правом верхнем углу открытого окна браузера. В выпадающем меню выберите “Настройки”.
-
В разделе “основные” вам нужен пункт “Пароли”.
-
Нажав на него, вы попадёте на страницу с учётными данными. Но она будет содержать только адреса ресурсов, на которых существуют сохранённые данные об авторизации.
Доступ к паролям можно получить только перейдя в Аккаунт Google. Вы попадёте в диспетчер паролей, где и сохранены все данные. Чтобы открыть доступ к сохраненной информации, придётся пройти авторизацию. Для этого необходимо пройти аутентификацию своего телефона (это может быть скан отпечатка пальца или графический код).
Opera
Ещё один, популярный среди отечественных пользователей, браузер - Opera. Он располагает всеми необходимыми инструментами для удобного сёрфинга. Не исключением является и возможность автосохранения и заполнения форм авторизации. Для настройки работы этого инструмента следует выполнить несколько простых шагов:
-
Кликните по иконке с буквой “О” в левом верхнем углу активного окна браузера. В выпадающем меню вам нужен пункт “Настройки”.
-
Попав в окно с настройками, переходим в раздел “Дополнительно”. Здесь вам нужен пункт “Безопасность”, кликнув по которому опуститесь ниже до “Пароли и формы”. Разумеется, переходим в “Пароли”.
-
Открывшееся окно будет содержать все сохранённые учётные записи. Воспользовавшись поиском, можно быстро отыскать необходимую информацию. Как и Google Chrome, Opera позволяет настроить список исключений. Это набор ресурсов, на которые не будет распространяться разрешение для сохранения данных и последующего автозаполнения.
Если вы решили отказаться от автоматического заполнения, придётся удалить все логины и пароли из истории браузера. Для этого нужно нажать сочетание клавиш “Ctrl+h” в активном окне. Появится предложение “Очистить историю”.
В открывшейся вкладке переходим в раздел “Дополнительно”. Здесь находятся настройки последующей очистки. Выберите временной диапазон “За всё время” и отметьте галочкой пункт “Пароли и другие данные для входа”. Подтвердите удаление данных и сможете полностью отказаться от автозаполнения во время прохождения авторизации.
Мобильная версия Оперы
Мобильные браузеры, фактически, друг от друга в данным случае не отличаются. Переход в хранилище сохранённых паролей предполагает:
-
Переход в выпадающее меню настроек браузера.
-
Откроется вкладка, в которой нужно отыскать раздел “Пароли”.
-
В открывшемся окне вы сможете включить или отключить автоматический вход в учётные записи и перейти к администрированию списка сохранённых паролей.
Mozilla Firefox
Ещё один очень популярных браузер, который можно считать прямым конкурентом Google Chrome. Сохранённые в Mozilla учётные данные можно отыскать и отредактировать, перейдя в соответствующий раздел настроек:
-
Выпадающее меню со списком настроек в этом браузере открывается нажатием на кнопку с изображением трёх вертикальных полосок в правом верхнем углу. Оттуда переходим в раздел “Настройки”.
-
Перед вами откроется окно, в котором нужно найти пункт “Приватность и защита”
-
Проскрольте центральное окно до пункта “Логины и пароли”.
-
Теперь вам нужна кнопка “Сохранённые логины”.
-
Перед вами откроется окно с адресами ресурсов и логинами для каждого из них. Пароли открываются после нажатия кнопки “Отобразить пароли”.
Удалить пароли можно из того же окна с сохранёнными учётными данными. Вы можете выбрать необходимые или нажать на кнопку “Удалить все”, если хотите полностью отказаться от автозаполнения.
Что касается возможности создать список исключений для сайтов, на которых вы не желаете сохранять логины и пароли, то нужное меню находится в окошке “Логины и пароли”..
Мобильная версия Firefox
Мобильный браузер Firefox позволяет работать с сохранёнными паролями. Для этого вам нужно перейти в соответствующий раздел настроек:
-
Откройте выпадающее меню настроек браузера.
-
Выберите раздел “Настройки”.
-
В открывшемся окне выберите “Логины и пароли”
-
Зайдите в “Сохраненные логины”.
-
Теперь проверьте список сохранённых учётных записей, выберите нужную и нажмите “Показать пароль”. Помните, что если вы внесёте изменения, то они будут распространяться на все устройства, которыми вы пользуетесь через этот аккаунт в Firefox.
Safari
Браузер Safari несколько более экзотичный для отечественных пользователей. Он был разработан компанией Apple для собственных устройств. Этот браузер входит в набор программ по умолчанию для устройств с операционными системами macOS и iOS. Для того, чтобы найти список сохранённых в нём паролей, нужно сделать следующее:
-
В левом верхнем углу открытого окна браузера найдите слово “Safari”. По нажатию на него выпадает меню, в котором вам нужна строчка “Настройки”.
-
В открывшемся окне найдите раздел “Пароли”.
-
Далее браузер попросит от вас ввести пароль пользователя iOS.
Перед вами откроется список всех учётных записей, которые находятся в памяти браузера. Пароли будут по умолчанию скрыты за чёрными точками. Но чтобы получить к ним доступ, достаточно просто клика. Так как авторизацию вы прошли в третье пункте, браузер уже считает, что вы располагает полным доступом ко всей информации.
Мобильная версия Safari
Что касается iPhone и iPad, с предустановленной мобильной версией браузера Safari, то здесь хранилище паролей найти ещё проще:
-
Просто перейдите в общие настройки телефона или планшета. Именно здесь хранятся все сохранённые данные о ваших учётных записях. Выберите раздел “Passwords & Accounts” (Пароли и аккаунты).
-
Дальше вам нужен раздел “Website & App Passwords” (Пароли сайтов и приложений).
-
Для раскрытия паролей, придётся пройти аутентификацию через ввод пин-кода или иного способа разблокировки телефона.
-
Теперь всё, что от вас требуется, это кликнуть на нужный ресурс из списка и перед вами откроется сохранённый пароль.
Edge
После ребрендинга встроенного браузера Microsoft и перехода от Internet Explorer к Microsoft Edge, принцип его работы с паролями несколько изменился. Для того, чтобы найти хранилище сохранённых учётных записей, нужно немного покопаться в настройках:
-
В открытом окне браузера нажмите на кнопку с тремя, горизонтально расположенными, точками, в правом верхнем углу. В выпадающем окне выберите пункт “Настройки”.
-
В меню второго уровня выберите “Профили”.
-
Таким образом вы попадёте в окно настроек, нужно будет нажать на “Пароли”.
-
Перед вами откроется хранилище сохранённых учетных данных
Мобильная версия Edge
Мобильная версия обновлённого браузера от Windows, к счастью, не требует знания внутреннего устройства операционной системы. Вам нужно проделать следующие шаги:
-
Откройте выпадающее меню в активном окне браузера.
-
Перейдите в раздел “Параметры”.
-
Перед вами откроется список параметров. В нём нужно открыть “Учетные записи” и выбрать пункт “Пароли”.
-
По умолчанию пароли, в открывшемся окне, будут скрыты. Для получения доступа к ним придётся кликнуть по значку глаза и пройти процесс аутентификации на вашем устройстве (это может быть пин-код блокировки, графический пароль или скан отпечатка пальца).
Яндекс.Браузер
А этот браузер рассчитан, по большей части, на отечественных пользователей. Для настройки и редактирования данных сохранённых учётных записей в нём нужно сделать следующее:
-
Нажмите на символ трёх горизонтальных полосок в правом верхнем углу открытого окна браузера. В выпадающем меню нажмите на “Настройки”.
- Перед вами откроется окно с различными параметрами. Вам нужно найти раздел “Пароли и карты” и открыть в нём “Пароли”.
-
По умолчанию пароли не зашифрованы. Они лишь скрыты за символами чёрных точек. Для раскрытия достаточно кликнуть по символу глаза рядом с нужным паролем.
Мобильный браузер Яндекс
Путь к сохранённым паролям в мобильной версии Яндекс.Браузера несколько отличается от десктопного:
-
Нажмите на кнопку с тремя точками, прямо в строке поиска.
-
В выпадающем меню выберите пункт “Мои данные”.
-
Перед вами откроется меню. Нажмите на "Пароли": откроется хранилище с сохранёнными учётными записями. Для получения доступа к нужному паролю, просто кликните по нему и пройдите процедуру аутентификации на своём мобильном устройстве.
Заключение
На самом деле все популярные современные браузеры поддерживают функции сохранения паролей учётных записей и последующего быстрого ввода. Но бездумно сохранять в этот аккаунт всю свою персональную информацию – идея не очень хорошая. Лучше будет держать пароли от всех финансовых инструментов подальше от хранилищ, к которым потенциально могут получить доступ злоумышленники. Но в конечном счёте, каждый человек сам для себя решает, какую личную информацию стоит хранить внутри браузера, а какую – нет.
 Редакция Rookee
Редакция Rookee