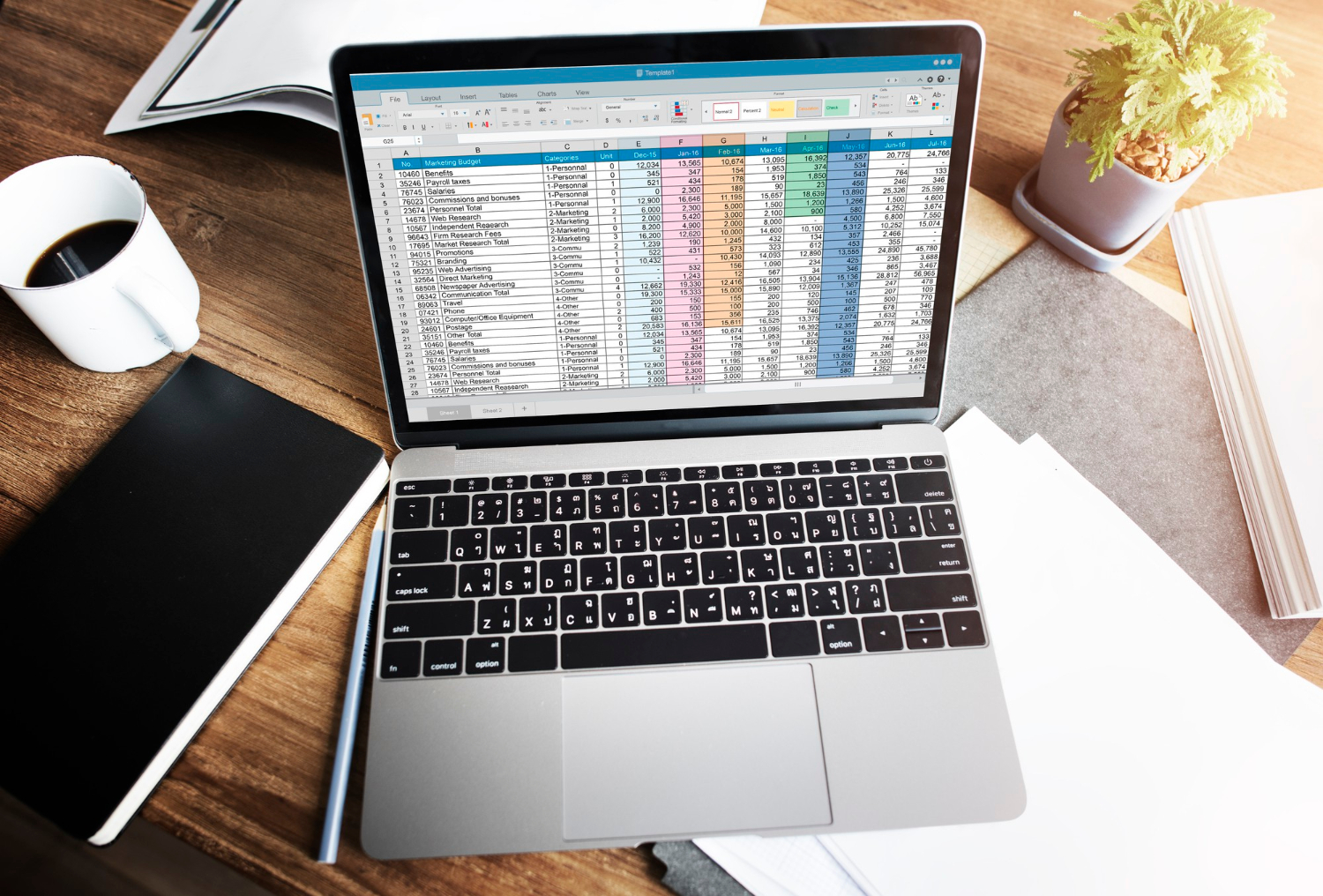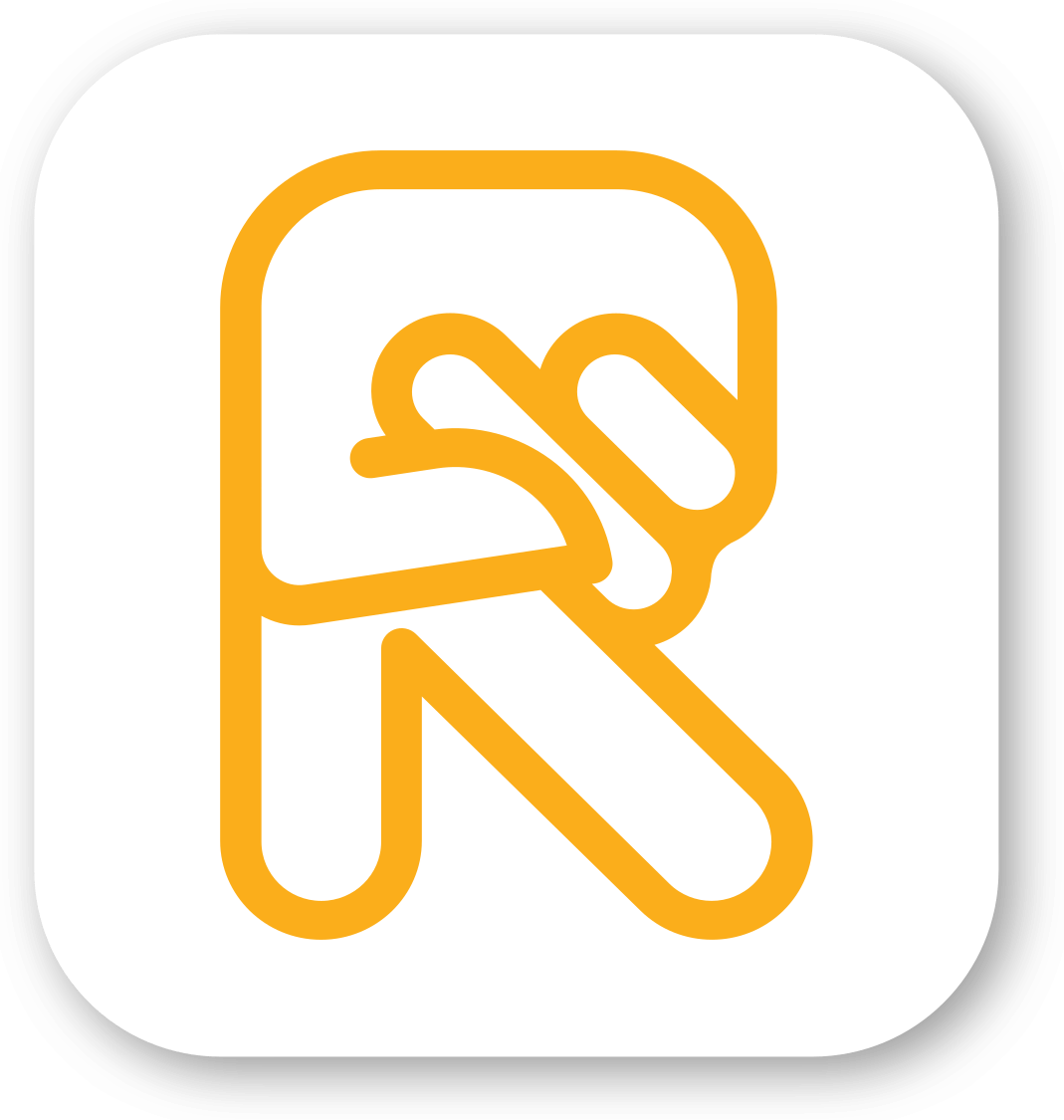Процессы обработки и систематизации больших объёмов данных – неотъемлемая часть работы специалиста по SEO. В большинстве случаев опытные профессионалы обходятся бесплатным программным обеспечением, устанавливающимся вместе с пакетом Microsoft Office. И самого пристального внимания из этого набора заслуживает Excel. Его освоить должен каждый уважающий себя специалист, который работает непосредственно с клиентами и ценит своё и чужое время.
Начать будет полезнее ещё до того, как, в силу ваших должностных обязанностей, на вас свалится непомерный объём неструктурированной информации, требующей обработки.
Массивные таблицы с тысячами ячеек вовсе не редкость для работы в Глобальной сети. И умение быстро и грамотно наладить взаимодействие с ними высоко ценится при трудоустройстве. А в случае ведения самостоятельного бизнеса – такие навыки открывают вам возможности по анализу направлений развития и построению бизнес-стратегии на длительные временные периоды.
Работу с подобным софтом удобнее всего разбирать на конкретных примерах.
Исходный файл
Возьмём в качестве основы файл с набором поисковых запросов условного ресурса в Глобальной сети. В нём собраны следующие данные:
-
релевантный запрос;
-
продвигаемый URL;
-
URL целевого ресурса;
-
позиции в поисковой выдаче Яндекса;
-
частотность запроса;
-
позиции в поисковой выдаче Google;
-
ключевые теги, отсутсвующие в заголовках;
-
прочее.
На основе нескольких граф и строчек можно разобрать все основные функции Excel, необходимые при работе вебмастера или поискового оптимизатора. Разумеется, реальная работа зачастую будет предлагать вам куда более сложные вызовы. Справляться с которыми вы научитесь, когда поймёте основные принципы работы с полезным программным обеспечением, призванным упростить большие объёмы данных. После грамотной систематизации и структурирования, они станут максимально простыми для восприятия и понятными даже непосвящённому человеку.
Работа с таблицами
Не смотря на то, как сам по себе выглядит открытый файл Excel, он представляет собой лишь простой диапазон, а вовсе не таблицу. И чтобы конвертировать его в таблицу, необходимо:
-
Кликнуть по вкладке “Вставка”;
-
Выбрать иконку “Таблица”.
-
В открывшемся окне поставьте галочку “Таблица с заголовками” и задайте рабочую область. Можно выбрать любую область документа и впоследствии вы сможете изменить её размер, в случае необходимости.
Разбиение столбцов
Иногда может возникать необходимость заменить данные одной ячейки на отдельную таблицу с сортировкой по заданному параметру. Для этого существует функция “Разделение по столбцам”. Воспользоваться ею вы можете следующим образом:
-
выделите нужную ячейку;
-
выберите вкладку “Данные”;
-
нажмите на иконку “Текст по столбцам”;
-
остаётся только задать правило для разбиения данных в новой таблице.
Работа с форматом таблицы, которой вы оперируете, позволяет упростить многие операции и избавить вас от необходимости переделывать всё с начала, каждый раз, когда оказывается, что вы задали неверный диапазон. Это особенно актуально, когда речь идёт о массивных и сложных конструкциях, получающих исходные данные извне.
Объединение ячеек
В целом, возможность объединить в одну ячейку часть таблицы, аналогична разбиению ячейки на отдельную таблицу. Чтобы воспользоваться этой функцией, вам нужно лишь:
-
выделить ячейки, которые вы собираетесь объединить;
-
нажать на вкладку “Формат”;
-
перейти к пункту “Объединить ячейки”;
-
выберите параметры объединения (это может быть объединение всех ячеек в рамках выделенной области, объединение по горизонтали или по вертикали).
Сортировка по любому полю
Одна из наиболее простых и, тем не менее, необходимых функций, доступных в Excel. Всё, что для этого требуется – преобразовать определённую рабочую область в таблицу с заголовками. После формирования таблицы, появится доступ к сортировке информации по выбранному полю. Для этого нужно всего лишь кликнуть по квадратику со стрелкой, которая появится справа от заголовка выбранной колонки. Доступны возможности сортировки по возрастанию и убыванию, как для текстовых, так и для числовых данных.
Выделение дублей или уникальных значений
Поисковые запросы нередко могут дублировать друг друга. Собирая их в обширную таблицу, с сотнями или даже тысячами строк, проверять её содержимое вручную – невероятно сложная и трудоёмкая задача. Чтобы упростить себе работу вы можете воспользоваться функцией условного форматирования.
-
Выделите рабочую область, которую собираетесь фильтровать.
-
После этого кликните по кнопке “Условное форматирование”.
-
В выпадающем меню выберите пункт “Создать правило”.
-
Теперь вам нужно выбрать “Форматировать только уникальные или повторяющиеся значения”.
-
В настройках правила устанавливаете “Повторяющиеся” и формат их выделения (найденные повторения будут выделяться цветом).
Данная функция не менее ценна, и в случае необходимости позволяет сравнить несколько списков с однотипными данными. Вы сможете найти одинаковые параметры для последующего анализа или редактирования.
Удаление повторяющихся значений
Один из вариантов форматирования дублей – их удаление из таблицы. В целом этот процесс похож на описанный выше:
-
Выделяете рабочую область с наборами данных, которые необходимо проверить на дубли.
-
Кликаете по “Условное форматирование”.
-
Создаёте новое правило.
-
Как и в предыдущем случае, нужно выбрать “Форматировать только уникальные или повторяющиеся значения”.
-
В выпадающем меню кликните по “Повторяющиеся” и выделите их нужным цветом.
-
Теперь отсортируйте таблицу по цветам, чтобы отделить все дубли для дальнейшей работы с ними.
-
Осталось только удалить все повторяющиеся строки.
Выделение цветом значений в диапазоне
Если вам требуется выделить все значения, попадающие в определённый диапазон, то необходимо применять условное форматирование. Начинается всё точно так же, как и в предыдущих случаях:
-
Выделите рабочую область, в которую входят все данные, требующие сортировки.
-
Нажмите на “Условное форматирование”.
-
Создайте новое правило.
-
В типе правила выбирайте “Форматировать только ячейки, которые содержат”.
-
Задайте размер и тип диапазона.
-
Все ячейки, попадающие под параметры заданного диапазона, подсветятся выбранным цветом.
Подобные функции позволяют существенно упростить визуальное восприятие больших объёмов сложной информации.
Этот инструмент находит своё применение при работе с SEO. В качестве примера можно привести определение длины ячейки с текстовым содержимым. Это особенно актуально при работе с анкорами и мета-тегами. Следите за тем, чтобы они не превышали заданный лимит. Проверьте все страницы своего ресурса и обратите внимание на те, которые подкрашиваются, как нарушающие условие введённого правила.
Таким образом можно не только отслеживать соответствие сайта требованиям поисковых систем, но и оперативно вносить необходимые изменения и корректировки. Работая с объёмными многостраничниками, проверять и редактировать всё вручную – просто непосильная задача.
Поиск запросов с заданным словом
Вариация на тему поиска значений в заданном диапазоне. Но с одной разницей – в качестве условия для цветовой индикации задаются текстовые, а не числовые значения.
-
Выделите рабочую область, в строках которой необходимо отыскать определённые слова.
-
Нажимайте “Условное форматирование”.
-
Выберите “Создать правило”.
-
В качестве типа правила задайте “Форматировать только ячейки, которые содержат”.
-
В первом выпадающем меню выберите “Текст”, затем “Содержит” и введите необходимое слово или сочетание слов.
-
После применения правила, все ячейки, содержащие заданный текст, подсветятся выбранным цветом.
Расчет значения по формуле
Собственно говоря, Excel как раз-таки и специализируется на работе с формулами. Проведение больших объёмов рассчётов, по одной формуле, на основе широкого диапазона исходных данных, вручную, потребует не меньших временных затрат. Но если формулу нужно задать всего один раз, тогда Excel позволит выполнить работу существенно быстрее.
-
Выделите рабочую область с исходными данными и областью, в которой будут рассчитывать результаты.
-
В качестве значения столбца с результатами впишите нужную формулу рассчёта. При этом вы можете оперировать значениями строк соседних столбцов, как переменными. Это позволяет подставлять данные из разных строк в одну постоянную формулу и сразу же рассчитывать результат, который отобразится в качестве значения заданного столбца.
Эту функцию можно по праву считать одной из наиболее востребованных во всём Excel. Возможность проведения объёмных расчётов, задавая формулу лишь один раз, позволяет ощутимо сокращать расходы времени на выполнение работы.
Копирование значений из колонки, вычисленной по формуле
Перенос рассчётов, производимых в Excel, во внешние файлы может приводить неопытных пользователей в некоторое замешательство. Ведь обычное выделение и копирование приведёт к тому, что в новый документ перенесётся именно формульный вид результатов, а не их числовые значения.
В конечном итоге ячейки лишь отражают результаты вычислений, а не содержат их изначально. Но не переживайте, Excel включает в себя функцию “Специальная вставка”, которая призвана решить подобные проблемы:
-
Выделите рабочую область, из которой необходимо скопировать результаты вычислений.
-
Нажмите на простое копирование (Ctrl+C).
-
Выберите исходную ячейку для вставки результатов.
-
Нажимайте на правую кнопку мыши и в выпадающем меню выбираете “Специальная вставка”.
-
Теперь нужно лишь нажать на пункт “Вставить значения”.
Таким образом вы продублируете область, заданную формульными вычислениями, но уже в числовом виде. То есть, дальнейшее копирование новой области приведёт к переносу именно результатов, а не формул, заданных для рассчётов.
Сравнение значений в двух столбцах
Несколько более специализированная функция. Она предполагает сравнение данных, содержащихся в ячейках одного столбца, с данными, содержащимися в другом. Для этого необходимо использовать логическую функцию “Если”.
-
Создайте дополнительную колонку “Совпадает ли”.
-
В ячейки новой колонки необходимо добавить логическую функцию. Для этого выполните следующую последовательность действий: “Формулы” – “Логические” – “Если”.
-
В открывшемся меню задаётся логическое выражение, которое позволяет сравнить содержимое колонок.
-
В качестве положительного или отрицательного результата сравнения можно заполнять ячейки “0” и “1”.
-
После нажатия «Ок», весь столбец заполнится результатами сравнения.
Таким образом вы сможете быстро найти все несоответствия в больших объёмах данных, которые требуется проверить для дальнейшего анализа причин и следствий.
Использование формул: среднее значение и сумма значений в ячейках
Математические функции, встроенные в Excel, позволяют работать не только с простейшими математическими действиями, но и с усреднёнными значениями и суммами различных ячеек. Это может быть рассчёт среднего значения для целого столбца, медианы или общей суммы.
Для начала работы с математическими функциями проделайте следующую последовательность действий:
-
Выберите ячейку, в которой будет выводиться итоговый результат вычислений.
-
Перейдите во вкладку “Формулы”.
-
Выберите раздел “Математические”.
-
В выпадающем меню вам нужен пункт “Вставить функцию…”.
-
Выбрав из списка нужную функцию, задайте рабочий диапазон, в котором необходимо проводить заданные действия (это могут быть: среднее значение, сумма значений и другие).
Возможности Excel позволяют работать со всевозможными функциями, многие из которых пригодятся в практике любого SEO-специалиста. Чтобы познакомиться с ними поближе, просто воспользуйтесь строкой поиска по функциям. Вводя первые буквы названий, вы сможете отыскать нужную. В качестве примера наиболее полезных и распространённых из них можно привести следующие:
-
поиск максимального значения в столбце;
-
поиск минимального значения в столбце;
-
работа с логическими операторами, такими как: “И”, “Или”, “Если”, “Не”;
-
обработка текущей даты и времени, и построение цепочки действий, в зависимости от них;
-
вычисление суммы значений с дополнительными условиями (медиана).
Возможности Excel весьма обширны. И не использовать их для облегчения собственной жизни и профессиональной деятельности – большая ошибка, из-за которой специалисты тратят много времени впустую.
Задание формата ячеек
Вы можете использовать различные форматы данных для формирования значения ячеек. Это могут быть натуральные числа, денежные единицы, финансовые данные, время, проценты, текст и многое другое. От вас требуется лишь:
-
Выделить необходимое рабочее поле и кликнуть по функции “Формат ячеек”. Она доступна в выпадающем меню по клику правой кнопки на выделенной области.
-
Задать нужный формат значений ячейки и нажать “Ок”.
При помощи привязки определённого формата к выбранным ячейкам вы можете избежать принудительного превращения определённых областей рабочего поля в форматы даты и времени. Или представить результаты вычислений в более простом и понятном виде, например в процентах, которые заменяют собой огромные цифровые значения. Ну и, конечно же, не менее важна возможность скрывать излишние знаки после запятой, которые не представляют ценности, но загромождают таблицы.
Фиксация положения одной из ячеек в формуле
Чтобы не плодить одинаковые ячейки, для использования постоянных в рамках формулы, вы можете привязывать ячейку к элементу. Для того, чтобы закрепить за тем или иным элементом формулы значение одной конкретной ячейки, требуется просто заменить его с =F2 на значение вида =$F$2. Знак $ позволяет обращаться к одной ячейке, независимо от того, на сколько строк или столбцов будет растянута ваша рабочая область.
Подобная структура формулы предполагает возможность последующего изменения используемой постоянной, в случае возникновения такой необходимости.
Полезные функции для ручного ввода
Опытные специалисты могут не пользоваться элементами навигации, а прописывать все необходимые функции вручную, прямо в тело таблицы. Для этого бывает сподручно знать наиболее полезные из них:
-
ДЛСТР/LEN – определение длины ячейки с текстовым содержимым.
-
СЖПРОБЕЛЫ/TRIM – удаляет все лишние пробелы между словами и оставляет только одинарные. Позволяет работать, как с содержимым ячеек, так и с целыми фрагментами текста.
-
ПРОПИСН/UPPER, СТРОЧН/LOWER – автоматизирует трансформацию содержимого заданной рабочей области в прописные или строчные буквы, соответственно.
-
ПРОПНАЧ/PROPER – находит первые буквы каждого слова в строке и заменяет их на прописные. Бывает крайне необходимой при работе с большими объёмами данных о различных компаниях. При переносе контактной информации, все названия могут преобразоваться в строчные буквы, и работать в дальнейшем с ними может быть неудобно. А исправлять вручную сотни или даже тысячи названий – большой объём работы.
-
СЦЕПИТЬ/CONCATENATE – объединение содержимого нескольких ячеек. Отлично работает, когда несколько отдельных текстовых блоков требуется объединить в одну строку. Возможен и более сложный вариант с подставлением отдельных элементов сразу в готовую формулу. Подходит для добавления в URL анкоров. Обращайте внимание на возможный перегруз формулы кавычками. Excel может не понять сложную структу с множественными кавычками и неправильно её интерпретирует.
-
СЧЁТЕСЛИ/COUNTIF – считает все ячейки в выделенном диапазоне, которые удовлетворяют заданному условию. Применяйте его правильно: критерии поиска необходимо указывать явно и чётко. Если же вы хотите искать с более мягкими условиями, которые включают поиск по элементам в тексте, нужно добавлять к функции символ “звёздочка” – *.
-
СУММЕСЛИ/SUMIF – позволяет суммировать элементы различных ячеек выделенного диапазона с предустановленным условием. То есть, в итоге будет получаться сумма всех ячеек, которые подошли под заданные вами параметры.
-
ЛЕВСИМВ/LEFT, ПРАВСИМВ/RIGHT – возвращает указанное число символов слева или справа соответственно.
-
ПОИСК/SEARCH – при помощи этой функции можно отыскать конкретный символ внутри содержимого ячейки. Подобный инструмент может пригодиться в том случае, если вы, например, хотите отделить домен первого уровня в списке собранных URL-адресов.
-
ЕСЛИ/IF – обычное сравнение. Как правило, применяется в сочетании с другими функциями. То есть, в рамках формулы задаётся сравнение нескольких ячеек и, в зависимости от результатов, срабатывают или не срабатывают триггеры дальнейших манипуляций.
-
ВПР/VLOOKUP – эта функция позволяет состыковать между собой данные, содержащиеся в разных таблицах, на основе анализа значений в ячейках. Таким образом, например, можно сопоставить содержимое нескольких таблиц и определить, какие значения отличают сравниваемые от эталонной.
На практике каждый вебмастер или SEO-специалист самостоятельно определяет, какие конкретно функции и в каком виде перекладывать на Excel. Всё зависит исключительно от уровня знаний, подготовки и тех рабочих нужд, которые необходимо закрывать.
Нет смысла прибегать к помощи стороннего софта, если ваши потребности ограничиваются парой колонок и десятком строк с цифрами. Софт нужен скорее тем, кто ежедневно оперирует тяжёлыми конструкциями данных, со сложной структурой и зависимостью между ячейками.
Тем не менее это программное обеспечение позволяет не только систематизировать данные в удобном формате, но и производить с ними различные операции, в целях анализа и составления отчётности. А это уже, в свою очередь, наглядно демонстрирует актуальные тенденции и потенциальные точки роста.

 Редакция Rookee
Редакция Rookee